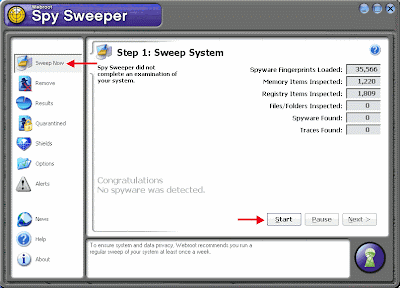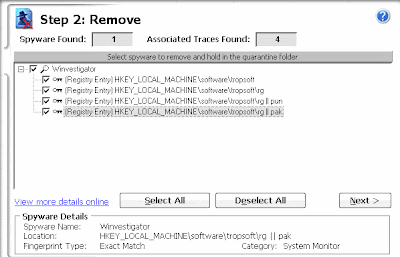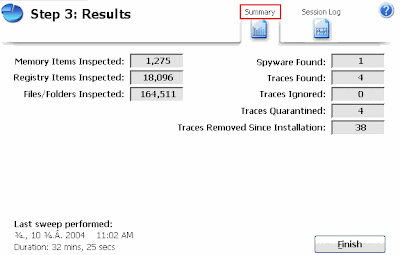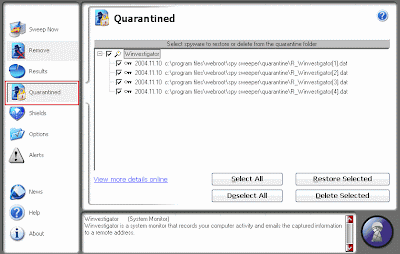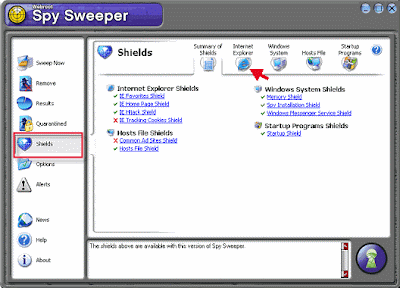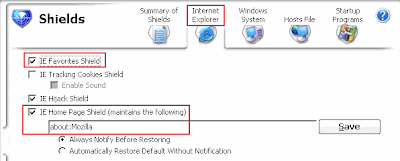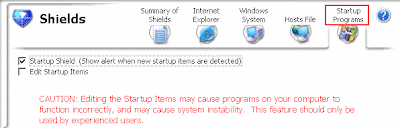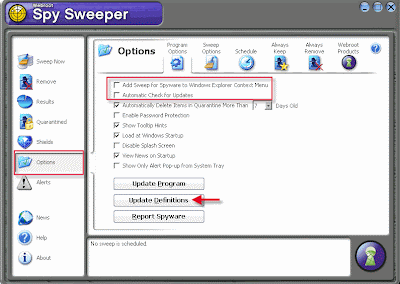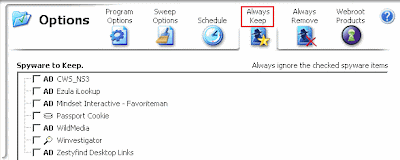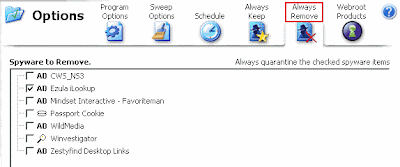เผลอลบข้อมูลในเมมโมรี่การ์ด! ไม่ต้องห่วง... กู้ได้
ลบข้อมูลในคอมพิวเตอร์ ยังมีถังขยะ Recycle ให้เข้าไปคุ้ยเอาไฟล์ที่ลบไปแล้วกลับขึ้นมาได้ แต่ในโทรศัพท์มือถือ ถ้าเกิดลบไปแล้ว คงยากที่จะเอาไฟล์นั้นกลับมา โดยเฉพาะข้อมูลในเมมโมรี่การ์ด ที่เป็นแหล่งเก็บข้อมูลต่างๆ ในโทรศัพท์มือถือ แต่ก็อย่าเพิ่งวางใจไป โดยเฉพาะท่านที่มีข้อมูลลับ หรือข้อมูลส่วนตัวที่ไม่อยากให้หลุดไปเปิดเผยต่อสาธารณะชนตามเว็บไซต์ต่างๆ อย่าคิดว่าลบไปแล้วเรื่องจะจบ เพราะว่าการกู้ข้อมูลจากไฟล์ที่ถูกลบ ทำได้ง่ายกว่าที่คิด
ดาวน์โหลดโปรแกรม Recuva
ขอแนะนำ Recuva โปรแกรมกู้คืนข้อมูลที่ถูกลบ สามารถดาวน์โหลดมาใช้งานได้ฟรี! เมื่อดาวน์โหลดเสร็จแล้ว ก็สามารถติดตั้งโปรแกรมลงในคอมพิวเตอร์ได้ทันที ซึ่งโปรแกรม Recuva สามารถกู้ข้อมูลได้ทั้งฮาร์ดดิสค์ในคอมพิวเตอร์, กล้องดิจิตอล, เครื่องเล่นมีเดียพกพา, การ์ดหน่วยความจำ หรือ อุปกรณ์อิเล็คทรอนิคต่างๆ ที่มีพื้นที่ไว้เก็บข้อมูล โดยบทความนี้จะอธิบายขั้นตอนการกู้คืนข้อมูลในการ์ดหน่วยความจำภายนอก (Memory card) เพื่อใช้เป็นแนวทางในการกู้คืนข้อมูลกับพื้นที่เก็บข้อมูลรูปแบบอื่นๆ
 1. เปิดโปรแกรม Recuva ขึ้นมา จะพบกับการต้อนรับดังรูปภาพด้านบน ให้กด Next>
1. เปิดโปรแกรม Recuva ขึ้นมา จะพบกับการต้อนรับดังรูปภาพด้านบน ให้กด Next> 2. เลือกประเภทข้อมูลที่ต้องการกู้คืน สามารถกำหนดให้กู้คืนข้อมูลทุกรูปแบบโดยการเลือก Other จากนั้นกด Next>
2. เลือกประเภทข้อมูลที่ต้องการกู้คืน สามารถกำหนดให้กู้คืนข้อมูลทุกรูปแบบโดยการเลือก Other จากนั้นกด Next> 3. เลือกแหล่งเก็บข้อมูลที่ต้องการกู้คืน กรณีต้องการกู้คืนข้อมูลในการ์ดหน่วยความจำให้เลือก In a specific location จากนั้นกดปุ่ม Browse...
3. เลือกแหล่งเก็บข้อมูลที่ต้องการกู้คืน กรณีต้องการกู้คืนข้อมูลในการ์ดหน่วยความจำให้เลือก In a specific location จากนั้นกดปุ่ม Browse... 4. เลือกแหล่งเก็บข้อมูลที่ต้องการ จากนั้นกด OK หน้าต่าง Browse For Folder จะหายไป จึงกดปุ่ม Next> ในรูปภาพด้านบนแสดงการเลือกแหล่งเก็บข้อมูลจากการ์ดหน่วยความจำ MicroSD ซึ่งเชื่อมต่อกับคอมพิวเตอร์ผ่าน Card reader
4. เลือกแหล่งเก็บข้อมูลที่ต้องการ จากนั้นกด OK หน้าต่าง Browse For Folder จะหายไป จึงกดปุ่ม Next> ในรูปภาพด้านบนแสดงการเลือกแหล่งเก็บข้อมูลจากการ์ดหน่วยความจำ MicroSD ซึ่งเชื่อมต่อกับคอมพิวเตอร์ผ่าน Card reader 5. ขั้นตอนต่อมาสามารถกดปุ่ม Start ได้ทันที แต่ถ้าต้องการกู้คืนข้อมูลแบบละเอียด ให้คลิ๊กที่กล่องหน้าข้อความ Enable Deep Scan ก่อนกดปุ่ม Start
5. ขั้นตอนต่อมาสามารถกดปุ่ม Start ได้ทันที แต่ถ้าต้องการกู้คืนข้อมูลแบบละเอียด ให้คลิ๊กที่กล่องหน้าข้อความ Enable Deep Scan ก่อนกดปุ่ม Start 6. เข้าสู่กระบวนการค้นหาข้อมูล หากเลือก Enable Deep Scan ไว้ในขั้นตอนที่แล้ว จะใช้เวลาในการค้นหาค่อนข้างนาน ขึ้นอยู่กับขนาดพื้นที่ของแหล่งเก็บข้อมูล
6. เข้าสู่กระบวนการค้นหาข้อมูล หากเลือก Enable Deep Scan ไว้ในขั้นตอนที่แล้ว จะใช้เวลาในการค้นหาค่อนข้างนาน ขึ้นอยู่กับขนาดพื้นที่ของแหล่งเก็บข้อมูล 7. เมื่อเสร็จสิ้นการค้นหา โปรแกรมจะแสดงรายชื่อไฟล์ที่เคยลบไปแล้ว ทั้งนี้ชื่อไฟล์อาจจะมีการเปลี่ยนแปลง สามารถคาดเดาการกู้คืนไฟล์ที่ต้องการได้จากการดูที่ Last Modified ซึ่งจะแสดงวันที่ของชื่อไฟล์ไว้ ดังนั้นถ้าเป็นข้อมูลที่ถูกลบไปนานแล้วจะไม่สามารถกูคืนกลับมาได้ ถ้าต้องการดูข้อมูลที่เป็นรูปภาพให้กดปุ่ม Switch to advanced mode
7. เมื่อเสร็จสิ้นการค้นหา โปรแกรมจะแสดงรายชื่อไฟล์ที่เคยลบไปแล้ว ทั้งนี้ชื่อไฟล์อาจจะมีการเปลี่ยนแปลง สามารถคาดเดาการกู้คืนไฟล์ที่ต้องการได้จากการดูที่ Last Modified ซึ่งจะแสดงวันที่ของชื่อไฟล์ไว้ ดังนั้นถ้าเป็นข้อมูลที่ถูกลบไปนานแล้วจะไม่สามารถกูคืนกลับมาได้ ถ้าต้องการดูข้อมูลที่เป็นรูปภาพให้กดปุ่ม Switch to advanced mode 8. เมื่อเข้ามาสู่ advanced mode ให้กดปุ่ม Options... จะแสดงหน้าตาโปรแกรมแบบรูปภาพด้านบน ให้เปลี่ยนรายการ View mode: เป็น Thumbnails view แล้วกดปุ่ม OK
8. เมื่อเข้ามาสู่ advanced mode ให้กดปุ่ม Options... จะแสดงหน้าตาโปรแกรมแบบรูปภาพด้านบน ให้เปลี่ยนรายการ View mode: เป็น Thumbnails view แล้วกดปุ่ม OK 9. โปรแกรมจะแสดงไฟล์รูปภาพขนาดย่อขึ้นมา ช่วยให้ค้นหารูปภาพที่ต้องการกู้คืนได้สะดวกยิ่งขึ้น เมื่อพบรูปภาพหรือไฟล์ที่ต้องการกู้คืน ให้คลิ๊กที่กล่องหน้าชื่อไฟล์ จากนั้นกดปุ่ม Recover...
9. โปรแกรมจะแสดงไฟล์รูปภาพขนาดย่อขึ้นมา ช่วยให้ค้นหารูปภาพที่ต้องการกู้คืนได้สะดวกยิ่งขึ้น เมื่อพบรูปภาพหรือไฟล์ที่ต้องการกู้คืน ให้คลิ๊กที่กล่องหน้าชื่อไฟล์ จากนั้นกดปุ่ม Recover... 10. เลือกไดเร็คทอรี่ ที่ต้องการเก็บไฟล์หรือข้อมูลจากการกู้คืน แล้วกดปุ่ม OK
10. เลือกไดเร็คทอรี่ ที่ต้องการเก็บไฟล์หรือข้อมูลจากการกู้คืน แล้วกดปุ่ม OK 11. หน้าต่างแจ้งว่าได้ทำการกู้คืนข้อมูลเสร็จแล้วจำนวน 1 รายการ
11. หน้าต่างแจ้งว่าได้ทำการกู้คืนข้อมูลเสร็จแล้วจำนวน 1 รายการ
12. ออกมาที่ไดเร็คทอรี่ที่เลือกไว้ในขั้นตอนที่ 10. จะพบว่าข้อมูลได้ถูกกู้คืนกลับมาเรียบร้อย เป็นอันเสร็จสิ้นกระบวนการกู้คืนข้อมูลที่ถูกลบไปได้สำเร็จ
โปรแกรม Recuva ถือว่า่เป็นโปรแกรมแจกฟรีที่มีประโยชน์มากมายทีเดียว สมควรเก็บไว้ใช้งาน หรือติดตั้งเป็นโปรแกรมสามัญประจำคอมพิวเตอร์ เพราะสามารถกู้คืนข้อมูล ที่ลบในคอมพิวเตอร์ได้ด้วย (ถ้าเป็นข้อมูลขนาดใหญ่อาจจะไม่สามารถกู้คืนกลับมาได้) แต่ถ้าเป็นรูปภาพ, งานเอกสาร, เกมส์จาวา, แอพพลิเคชั่น, เพลง, คลิปวีดีโอสั้นๆ หรือ ไฟล์รูปแบบอื่นๆ ที่ถูกลบไปไม่นานมากนัก สามารถกู้คืนได้แน่นอน สุดท้ายขอฝากผู้ใช้โทรศัพท์มือถือที่บันทึกภาพส่วนตัวเอาไว้ ขอแนะำนำให้ลบทิ้งโดยด่วน เพราะถ้าเกิดโทรศัพท์มือถือของท่านสูญหายขึ้นมา อาจจะนำพาความเดือดร้อนมาให้ทั้งชีวิต วิธีลบให้ได้ผลก็คือลบไฟล์ไปแล้ว และหาไฟล์อื่นๆ ลงทับเข้าไปหลายๆ ครั้ง จะทำให้การกู้คืนยากยิ่งขึ้น หรือไม่สามารถกู้คินได้เลย ทั้งนี้ลบไปแต่ไม่แน่ใจก็ลองใช้ Recuva กู้คืนดูสิครับ
ขอขอบคุณผู้พัฒนาโปรแกรม : www.piriform.com/recuva